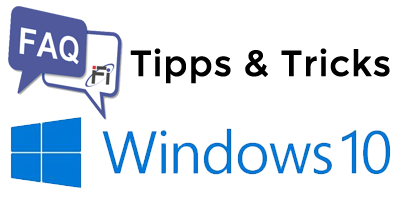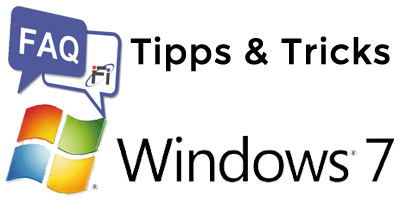Drucker Einstellungen und Treiber unter Windows exportieren und importieren
Grundsätzlich sind ja Drucker im Betriebssystem Windows sehr schnell installiert. Jedoch ist es für einen Administrator nicht immer so einfach. Man kann natürlich auch als Administrator jeden Drucker einzeln “NEU” installieren, doch ist dies sehr Zeitaufwendig und funktioniert nur, wenn alle Drucker zur Verfügung stehen. Weiter müssen die Drucker Einstellungen oft auf mehreren Clients genau gleich sein um mit der Firmensoftware effizient arbeiten zu können. Es gibt aber eine Möglichkeit, wie man Drucker, Treiber und auch die Einstellungen einfach von einem System zum anderen kopieren kann. Dafür benutzt man ein Migration-Tools, welches von Microsoft bei jeder Microsoft Installation mitgeliefert wird. Mit Hilfe des Tools, können Sie auch ganze Druckserver migrieren!
Die Durchführung ist sehr einfach und wird hier anhand Windows 7 erklärt. Die durchführung ist aber auch unter Windows 8 in gleicher Weise durchführbar!
Und so gehen Sie vor:
- Dafür geben wir einfach bei der Windows Suche das Schlagwort „mmc“ (steht für Microsoft Management Console) ein und betätigen den Fund mit der „Enter Taste“ oder machen einen Doppelklick auf die Datei.
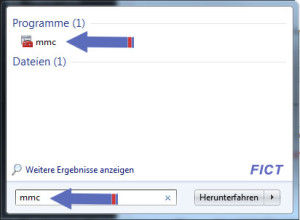
- Nun startet die Oberfläche der Management Konsole
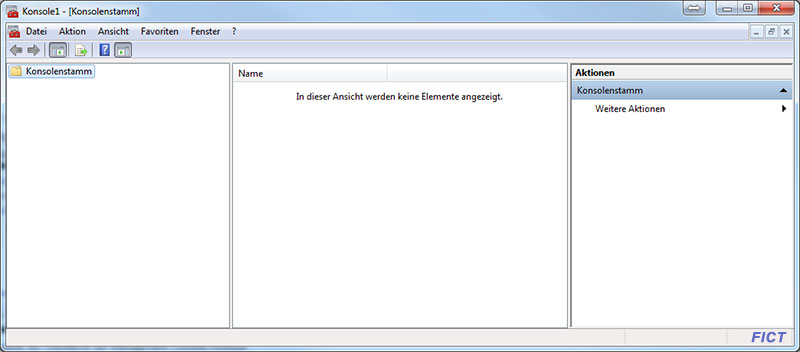
- Jetzt geht Sie auf Datei > Snap-In hinzufügen / entfernen
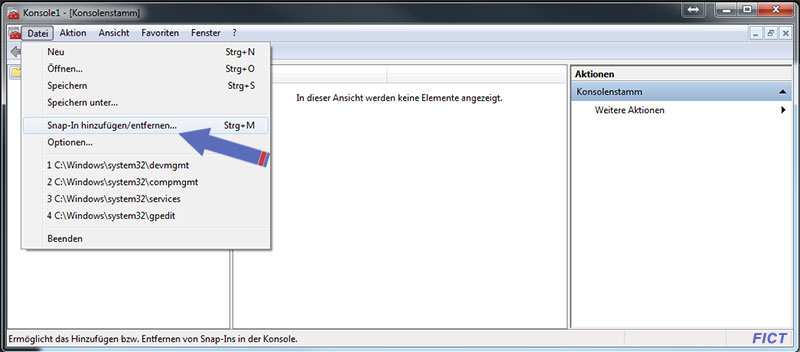
- Dort wählen Sie die Druckerverwaltung aus und klicken „Hinzufügen“. Um die lokalen Drucker zu kopieren müssen wir nun den lokalen Server hinzufügen. Dazu machen Sie ein Klick auf den Button „Lokalen Server hinzufügen“ und bestätigen Ihren Computer, der mit Name angezeigt wird!
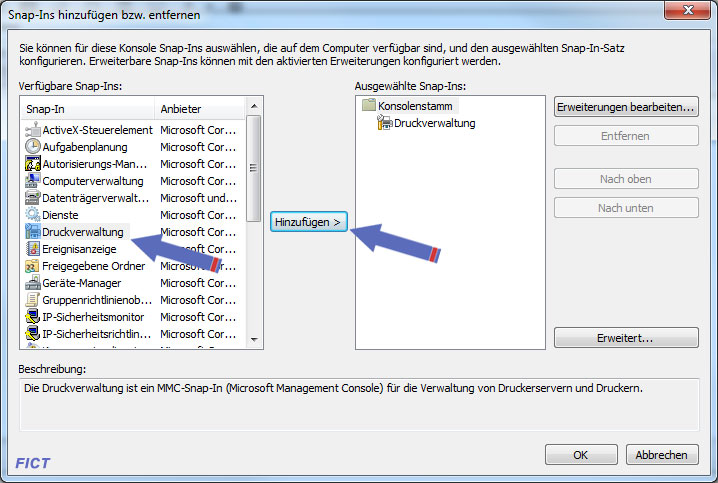
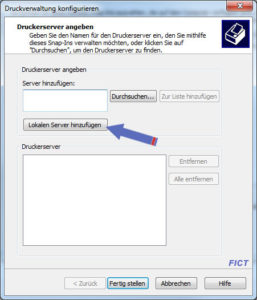
dadurch wird die lokale Druckerverwaltung der Management Konsole hinzugefügt. Nun die Einstellungen mit „OK“ übernehmen. - Jetzt klicken Sie mit der rechten Maustaste auf die Druckerverwaltung und wählen dort den Punkt “Drucker migrieren” aus.
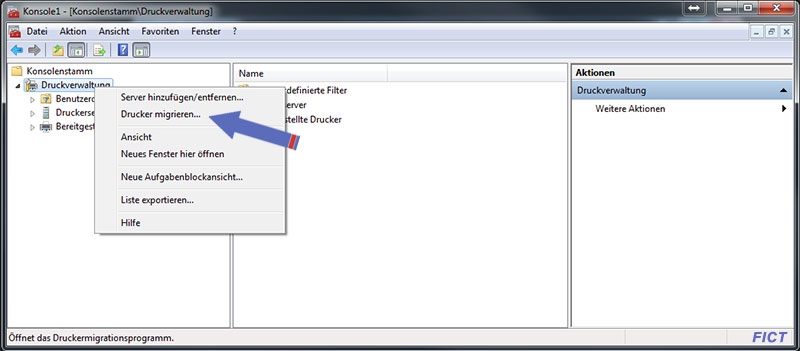
- Jetzt werden Sie gefragt, ob Sie die Drucker exportieren oder importieren wollen. Hier wählen wir das Fenster für den Datenexport.
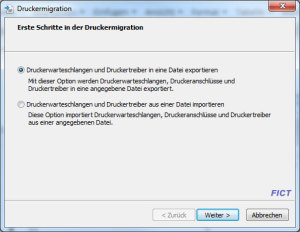
Ist diese Auswahl getroffen wird der Speicherort für die zu exportierenden Daten abgefragt. Nach einiger Zeit (abhängig von der Anzahl der Drucker und Endgerät) ist der Export der Drucker-Einstellungen erledigt.
Für den Import der Drucker- und Endgeräte führen Sie die oben genannten Schritte erneut durch. Im Punkt 6 wählen Sie jedoch den Punkt “Druckerwarteschlangen und Druckertreiber aus einer Datei importieren” aus. Jetzt werden alle notwendigen Druckereinstellungen wie Druckerwarteschlangen, Druckeranschlüsse und Druckertreiber) in das System eingespielt.
Achtung:
Sollten sich Endgeräte in den Systemen stark unterscheiden, oder wenn Sie USB-Drucker verwenden, kann es zu Fehlermeldungen kommen. Hier ist oft der hinterlegte USB Port die Ursache, da dieser z.B. nicht gefunden werden konnte.
Aber das System kopiert trotzdem alle benötigten Daten und legt den Drucker unter einer Alternative an. Wird dieser später mit dem System verbunden, sollte sich dieser automatisch einrichten und betriebsbereit machen.