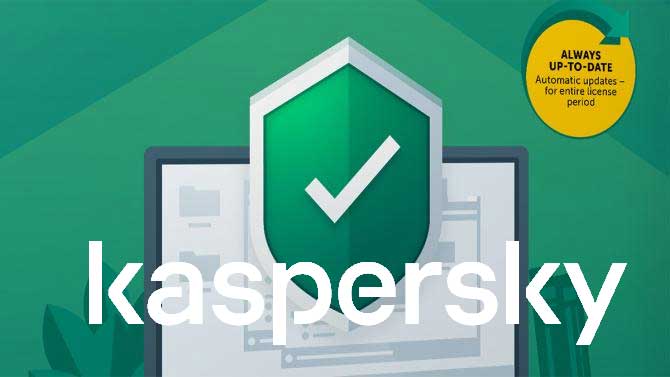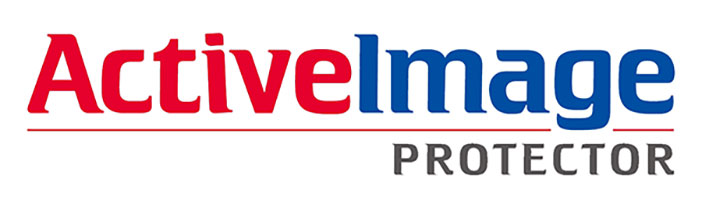Die Backup-Software SPX von Storagecraft verursacht einen Bluescreen mit „Inaccessible Boot Device“
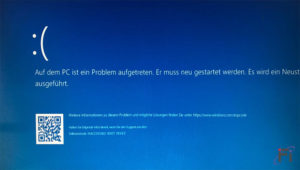 Nachdem Sie das Update der Backup-Software von Storegcraft auf die aktuelle Version durchgeführt haben, verlangt das System einen Neustart. Es kann vorkommen, dass der Rechner nach dem Reboot nur noch in einen Bluescreen mit dem Hinweis „Inaccessible Boot Device“ fährt.
Nachdem Sie das Update der Backup-Software von Storegcraft auf die aktuelle Version durchgeführt haben, verlangt das System einen Neustart. Es kann vorkommen, dass der Rechner nach dem Reboot nur noch in einen Bluescreen mit dem Hinweis „Inaccessible Boot Device“ fährt.
Aufgrund von Änderungen im Microsoft Build 1903 von Windows 10 kann der Filtertreiber (STCVSM) bei einem Upgrade nicht sauber abgelegt werden, was zu diesem Bluescreen führen kann. StorageCraft empfiehlt, die Vorgängerversion des Programmes zu deinstallieren, den Computer anschließend neu zu starten und anschließend die Version 6.8.4 zu installieren. Da die Datenbank hierbei nicht entfernt wird, sollten Ihre Backup-Aufträge nicht von der Neuinstallation betroffen sein, auch wenn ein Differentialbackup beim nächsten Mal wahrscheinlich ist. Storagecraft hat dies auch in ihrem Release Notes vermerkt und arbeitet an einer permanenten Lösung des Problems.
Was aber wenn Sie bereits diesen oben gezeigten Bluescreen haben?
Wenn bereits ein Bluescreen auftritt, können die folgende Schritte Abhilfe schaffen:
- Starten Sie in die Windows-basierte StorageCraft Wiederherstellungsumgebung.
- Gehen Sie zu Tools > Command Prompt.
- Tippen Sie das folgende Kommando (bitte beachten Sie dass der Laufwerksbuchstabe für Ihr Systemlaufwerk in Windows PE anders lauten kann und passen Sie ihn notfalls an) anschließend bestätigen mit <ENTER>: reg load HKLM\SYSTEM_PROD C:\Windows\System32\Config\SYSTEM.
- Tippen Sie regedit und bestätigen mit <ENTER>.
- Im Registry-Editor, navigieren Sie in folgenden Ordner: HKLM\SYSTEM_PROD\ControlSet001\Control\Class.
- Suchen Sie nach „stcvsm“ bis Sie einen Schlüssel im UpperFilter finden, der stcvsm enthält.
- Editieren Sie den Schlüssel und entfernen Sie ausschließlich (!) stcvsm, während Sie den Rest des Textes unberührt lassen.
- Wiederholen Sie die Schritte 5 bis 7 unter ControlSet002.
- Schließen Sie den anschließend den Registry Editor.
- Führen Sie folgenden Befehl in der Kommandozeile aus: reg unload HKLM\SYSTEM_PROD
- Verlassen Sie den Editor und starten Sie den Rechner neu.
Anschließend sollte der Rechner wieder normal starten und Sie können das Programm „ShadowProtect SPX“ deinstallieren. Nach einem erneuten neu start können Sie anschließend die aktuelle SPX 6.8.4 neu installieren und mit einem letzen Neustart abschließen.
Bei Fragen oder weiteren Problemen können Sie sich bei laufendem Maintenance an den Storagecraft Support wenden.