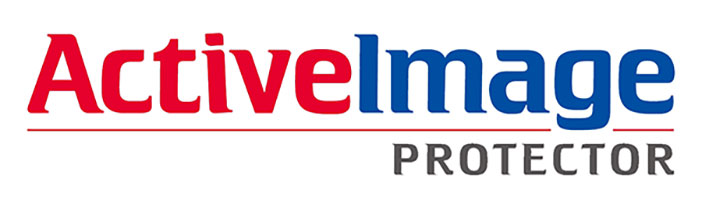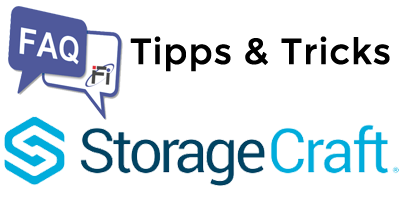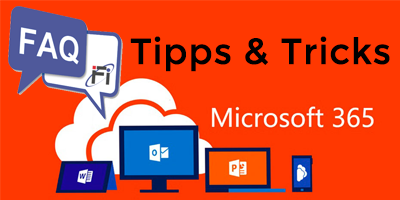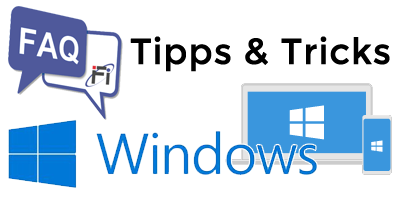Der Assistent zum Durchsuchen von Backups führt Sie durch den Prozess des Mountens einer Backup Image-Datei. ShadowProtect erkennt automatisch, welche Dateien zum Durchsuchen und Wiederherstellen einer bestimmten Backup Image-Datei nötig sind. Sie müssen lediglich das zu durchsuchende Backup Image auswählen. Nach dem Mounten können Sie die Backup Image-Datei genauso wie jedes andere Volumen in Windows verwenden:
- Durchsuchen Sie die Backup Image-Datei.
- Teilen Sie die Backup Image-Datei.
- Kopieren Sie einzelne Dateien und Ordner aus der Backup Image-Datei.
- Modifizieren Sie die Backup Image-Datei (sofern das Volumen beschreibbar ist).
- Verwenden Sie die standardmäßigen Sicherheits- und Dateieigenschaften von Windows.
Der Prozess der Wiederherstellung von Dateien und Ordnern ist in Windows derselbe wie in der Wiederherstellungsumgebung von StorageCraft. Welche Anwendung Sie verwenden hängt vom Zustand Ihres Systems und der Art der Wiederherstellung ab:
Wiederherstellung in Windows: Windows lädt, Sie haben aber Daten verloren oder es wurden unerwünschte Änderungen an Anwendungen, Hardware oder Hardwaredateien auf einem Volumen vorgenommen (Betriebssystemdateien sind nicht betroffen).
Wiederherstellung in der Wiederherstellungsumgebung: Windows lädt nicht und Sie haben Daten oder Betriebssystemdateien verloren oder es wurden unerwünschte Änderungen an Anwendungen, Hardware oder Hardwaredateien auf einem Volumen vorgenommen.
Hinweis: Um Daten von einem inkrementellen Image wiederherzustellen, benötigen Sie alle vorhergehenden inkrementellen Backup Image-Dateien und das erste Vollbackup. Sollte eine dieser Dateien fehlen oder beschädigt sein, kann das Backup Image zu diesem Zeitpunkt nicht gemountet werden. ShadowProtect verhindert, dass Vollbackups verändert werden. So wird die Beschädigung ganzer Image-Sätze vermieden.
Eine Backup Image-Datei mounten
- Starten Sie die ShadowProtect-Konsole.
- Öffnen Sie folgendermaßen den Assistenten zum Durchsuchen von Backups:
– Klicken Sie im Assistentenreiter auf Backup durchsuchen.
– Klicken Sie im Aufgabenmenü auf Backup durchsuchen.
– Wählen Sie in der Menüleiste Bearbeiten > Backup durchsuchen. - Navigieren Sie auf der Seite Dateiname des Backup Images zu der Backup Image-Datei, die Sie mounten wollen und klicken Sie dann auf Weiter.Hinweis: Wenn das Backup verschlüsselt ist, müssen Sie das korrekte Kennwort eingeben.
Der Assistent zum Durchsuchen von Backups zeigt die Informationen zu der Backup Image-Datei nach Kategorien geordnet in einer Liste an.
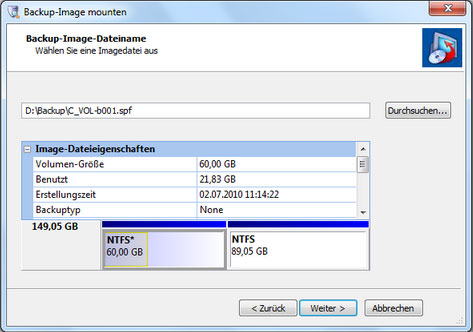
- (Pflichtfeld) Wählen Sie auf der Seite Abhängigkeiten der Backup Images das gewünschte Image zu einem Zeitpunkt aus dem ausgewählten Backup Image-Satz aus und klicken Sie dann auf Weiter.
- Wählen Sie auf der Seite Suchoptionen die Art aus, wie Sie das Backup Image mounten wollen und klicken Sie dann auf Weiter.
Weitere Informationen zu den Mount-Optionen finden Sie im Abschnitt Mount Optionen von Backup Images
a. Wenn Sie eine Backup Image-Datei als Laufwerksbuchstaben mounten möchten, wählen Sie Folgenden Laufwerksbuchstaben zuweisen und wählen Sie dann den gewünschten Laufwerksbuchstaben aus der Dropdown-Liste aus.
b. Wenn Sie eine Backup Image-Datei als Mount Point mounten möchten, wählen Sie Im folgenden leeren NTFS-Ordner mounten und navigieren Sie dann zum gewünschten NTFS-Ordner. Außerdem müssen Sie einen Namen für den Unterordner des Mount Points angeben:
Zeit/Datum: Verwendet das Erstellungsdatum und die Zeit der Backup Image-Datei als Namen für den Unterordner (beispielsweise 7.12.2009 10.18.24 AM).
Dateiname: Verwendet den Namen des Backup Images als Namen für den Unterordner (beispielsweise E_VOL b001).
Benutzerdefiniert: Sie können den Namen des Unterordners eingeben.
c. (Optional) Deaktivieren Sie Backup schreibgeschützt mounten, um das Backup als beschreibbares Volumen zu mounten.
Wenn Sie die Backup Image-Datei als beschreibbares Volumen mounten, können Sie Änderungen an der inkrementellen Backup Image-Datei speichern, bevor Sie das Volumen trennen. - Überprüfen Sie auf der Zusammenfassungsseite des Assistenten die Mount-Informationen und klicken Sie auf Fertigstellen.
ShadowProtect mountet die Backup Image-Datei und startet dann automatisch Windows Explorer, um das gemountete Volumen anzuzeigen. - Mit einem gemounteten Backup Image können Sie den Inhalt des Volumens wie jedes andere Windows-Volumen durchsuchen. Um einzelne Dokumente oder Verzeichnisse wiederherzustellen, kopieren Sie sie einfach vom Backup Image Volumen zu Ihrem gewünschten Ziel-Volumen
Hinweis: Klicken Sie nach dem Mounten auf Volumeninformationen aktualisieren, um auf dem Reiter Datenträger genaue Informationen über das gemountete Systemvolumen zu erhalten.