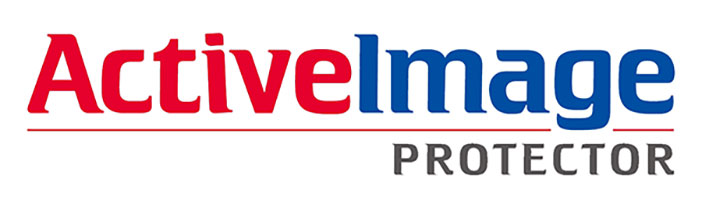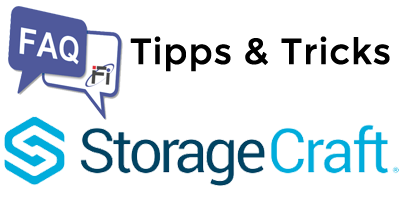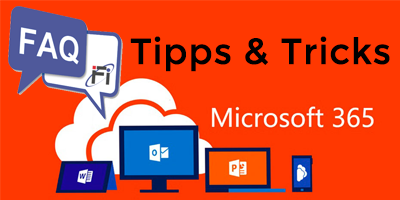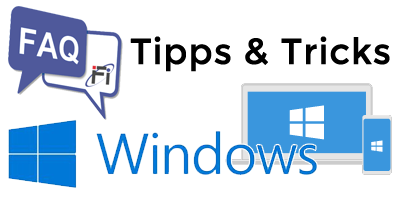ShadowProtect bietet zwei Arten zum Wiederherstellen von Volumina aus Backup Image-Dateien:
Wiederherstellung in Windows: Stellen Sie ein nicht-system Volumen mit dem Wiederher-stellungsassistenten von ShadowProtect wieder her. Bei dieser Methode müssen Sie das System nicht neu starten.
Restore in Recovery Environment: Verwenden Sie für die Wiederherstellung eines Systemvolumens die startbare Wiederherstellungsumgebung.
Warnung: Das Wiederherstellen eines Backup Images auf einem Volumen überschreibt alle bereits auf dem Volumen vorhandenen Daten!
Ein nicht-system Volumen wiederherstellen
- Starten Sie die ShadowProtect-Konsole.
- Öffnen Sie folgendermaßen den Wiederherstellungsassistenten:
– Klicken Sie im Assistentenreiter auf Wiederherstellen.
– Klicken Sie im Aufgabenmenü auf Wiederherstellen.
– Wählen Sie in der Menüleiste Bearbeiten > Wiederherstellen. - Wählen Sie auf der Seite Wiederherzustellendes Backup Image den wiederherzustellenden Image-Satz aus und klicken Sie auf Weiter.
Wählen Sie im Dropdown-Menü das Ziel aus (siehe Zielort) welches den wiederherzustellenden Backup Image-Satz enthält oder klicken Sie auf Durchsuchen, um den gewünschten Backup Image-Satz zu finden. Im Feld Image-Namen angeben werden die am ausgewählten Ziel oder Pfad verfügbaren Backup Image-Sätze angezeigt. ShadowProtect zeigt die Vollbackups am angegebenen Ort an.
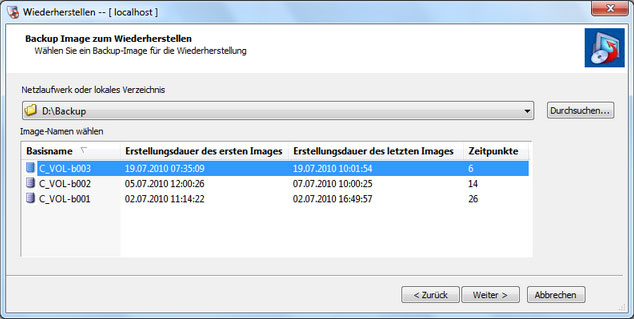
Hinweis: Um ein Volumen von einem Backup Image-Satz auf einem freigegebenen Netzwerk wiederherzustellen, müssen Sie die richtigen Zugangsdaten haben. - Wählen Sie auf der Seite Abhängigkeiten der Backup Images den wiederherzustellenden Zeitpunkt aus und klicken Sie auf Weiter.
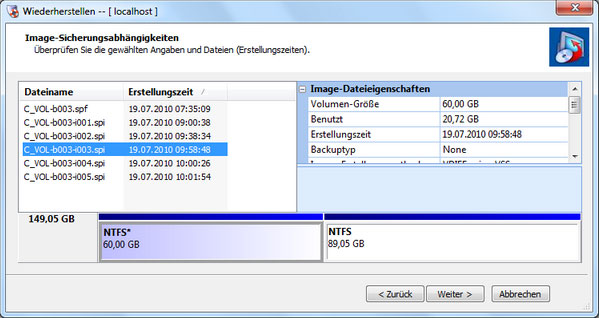
Auf dieser Seite werden alle inkrementellen Backup Image-Dateien angezeigt, die mit dem ausgewählten Image-Satz zusammenhängen. Wählen Sie eine Backup Image-Datei aus, um die folgenden Eigenschaften der ImageDatei anzuzeigen:Eigenschaften der Image-Datei: Volumengröße, Erstellungszeit, Kompression, Kennwortschutz, Kommentar.
Informationen zur Originalpartition: Stil, Anzahl, Art, bootfähige Option, Anfangsoffset und Länge.
Datenträgerinformationen: Datenträgergeometrie, Datenträgergröße und Anzahl von Sektoren der ersten Spur. Außerdem können Sie am unteren Bildschirmrand das Layout des Datenträgers anzeigen. Es wird dargestellt, wie der Datenträger zum Zeitpunkt des Backups aussah.
Ursprungscomputer: Betriebssystemversion, Computername, MAC-Adresse und die für die Erstellung der Image-Datei verwendete Version des ShadowProtect Engines. - Wählen Sie auf der Seite Wiederherstellungsziel das Volumen aus, auf dem Sie das Backup Image wiederherstellen wollen und klicken Sie dann auf Weiter.
Hinweis: Auf der ausgewählten Partition muss ausreichend Speicherplatz für den Image-Satz vorhanden sein. Zum Beispiel können Sie keine Backup Image-Datei mit einer Größe von 4 GB auf einem Datenträger wiederherstellen, wo nur 1 GB freier Speicher vorhanden ist.
Klicken Sie mit der rechten Maustaste auf ein Volumen, um die folgenden Aktionen im Kontextmenü zu sehen:Volumen löschen: Löscht das ausgewählte Volumen. Das gelöschte Volumen wird zu freiem Speicherplatz auf der Festplatte und kann neu partitioniert werden.
Aktivieren: Aktiviert das ausgewählte Volumen (startbar). Pro Laufwerk kann nur eine Partition aktiviert werden.
Exakte Primärpartition erstellen: (Nur bei unpartitioniertem Speicherplatz verfügbar) Definiert und erstellt eine Primärpartition auf dem Laufwerk. Auf einem Laufwerk können maximal vier (4) Primärpartition erstellt werden.
Erweiterte Partition erstellen: (Nur bei unpartitioniertem Speicherplatz verfügbar) Erweitert die ausgewählte Partition und unterteilt die erweiterte Partition in ein oder mehrere logische Laufwerke.
Richtlinie bearbeiten: Startet den Editor für die Erstellungsrichtlinien der Partitionen. - Wählen Sie auf der Seite Wiederherstellungsoptionen die gewünschten Optionen zur Wiederherstellung des Volumens aus und klicken Sie dann auf Weiter.
Partition aktivieren: Konfiguriert das wiederhergestellte Volumen als aktive Partition im System (der Datenträger, von dem der Computer bootet).
MBR wiederherstellen: Stellte den Master Boot Record (MBR) als Teil des Wiederherstellungs-auftrags wieder her. Der Master Boot Record wird im ersten Sektor der physischen Festplatte gespeichert und enthält das Master Boot Programm und die Partitionstabelle. Das Master Boot Programm verwendet die Partitionstabelle, um aktive Partitionen festzulegen und startet dann das Startprogramm vom Startsektor der aktiven Partition. Wenn diese Option ausgewählt wurde, haben Sie die folgenden Optionen zur Wiederherstellung des MBR:
MBR aus Image-Datei wiederherstellen: Stellt den MBR aus der Backup Image-Datei wieder her.
Original-MBR von Windows XP wiederherstellen: Stellt den Standard-MBR wieder her, der mit Windows XP geliefert wird.
Datenträgersignatur wiederherstellen: Stellt die Originalsignatur der physischen Festplatte wieder her. Bei Windows Server 2003, Windows 2000 Advanced Server und Windows NT Server 4.0 Enterprise Edition (SP3 und höher) muss die Datenträgersignatur die Festplatte verwenden.
Versteckte Spur wiederherstellen: Stellt die ersten 63 Sektoren einer Festplatte wieder her. Bei einigen Startladeanwendungen ist das zum Starten des Systems erforderlich. - Überprüfen Sie auf der Zusammenfassungsseite des Assistenten die Details der Volumenwiederherstellung und klicken Sie dann auf Fertigstellen.
Auf dem Reiter Backup-Jobs können Sie den Fortschritt der Wiederherstellung verfolgen.