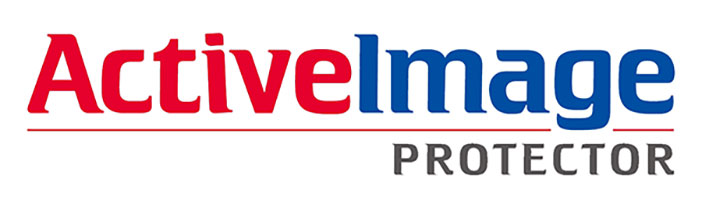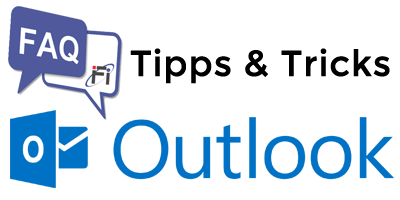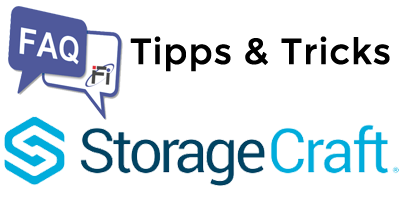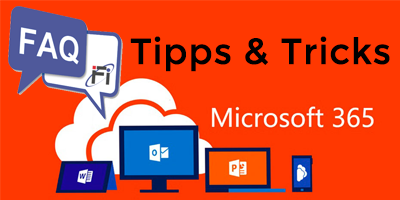Suchfunktion Outlook 2016 funktioniert plötzlich nicht mehr – was tun?
Microsoft hatte hier in der Vergangenheit ja schon öfters Probleme. Leider hat sich dieses Problem beim der Version 1703 (Build 8067.2115) wieder eingeschlichen. Bei dieser Version kommt es erneut zu den Indizierungsproblemen.
Weiter kommt es seit einigen Tagen zu Problemen mit der Navigationsleiste in Outlook, hier kann es vorkommen, dass die Ordner-Namen plötzlich verschwinden und erst beim Überfahren mit der Maus wieder sichtbar werden. Hier hilft meistens ein Neustart von Outlook.
Die Probleme sind nicht sehr gravierend, aber natürlich für Anwender sehr nervig. Wir hoffen, dass Microsoft künftig wieder mehr Gewichtigkeit in ihre Qualitätskontrolle steckt und nicht bereits behobene Fehler wieder erneut einbaut.
Das Problem:
Egal nach was Sie suchen, es gibt generell keine Suchergebnisse. Das Problem hängt mit dem Indizierungsdienst von Microsoft zusammen, dieser analysiert Texte und Elemente und kann somit sehr schnell entsprechende Suchergebnisse anzeigen. Da dies eine Komponente in Windows ist, greift sie auch auf Outlook zu und indiziert die vorhandenen Kontakte, Emails, Termine, usw.
Fehlerbehebung:
Im besten Fall hilft es, wenn Sie die Indizierung reparieren lassen. Diese führen Sie wie folgt durch:
- Gehen Sie in die Systemsteuerung
- Geben Sie im Suchfeld (rechts oben) Indizierungsoptionen ein
- Anschließend unten auf „Problembehandlung für die Suche und Indizierung“ klicken
- Wählen Sie dort die Option „Email wird nicht in den Suchergebnissen angezeigt“ aus und klicken auf weiter. Eventuell nach dem Klick auf bestätigen, dass die Problembehandlung als „Administrator“ ausgeführt wird.
Leider funktioniert diese Fehlerbehebung der Suchfunktion Outlook 2016 bei Windows 10 derzeit nicht!
Hier kommt nach dem Abschluss der Problembehebung folgende Meldung:
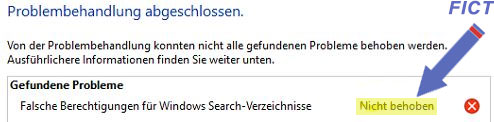
Hier bleibt derzeit als funktionierender Workaround nur das Deaktivieren der Indizierung für Outlook. Zur Deaktivierung gehen Sie wie folgt vor:
- Klicken Sie auf „Start„
- Anschließend auf „Einstellungen“ das Zahnradsymbol
- Gegen Sie im Suchfeld „Indizierungsoptionen“ ein und drücken Enter
- In den Optionen gehen Sie auf „ändern„
- Hier entfernen sie den Hacken bei „Microsoft Outlook“ und speichern die Einstellung.
- Anschließend können Sie die Fenster wieder schließen.
Nach dem Sie diese Einstellung vorgenommen haben funktioniert auch die Suche in Outlook wieder. Hier erscheint nun aber eine Hinweismeldung „Da hat etwas nicht geklappt, und….“ nach jedem Suchvorgang. Diese können Sie aber ignorieren.
Wenn wir Ihnen helfen konnten, würden wir uns über ein Like sehr freuen – DANKE