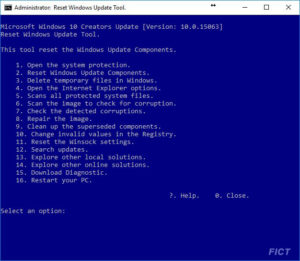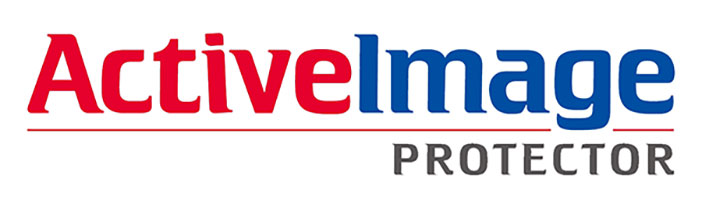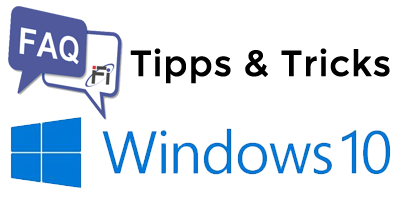Windows 10 reparieren oder wiederherstellen mit dem DISM Inplace Upgrade
Wenn Windows 10 nicht mehr startet, Fehlermeldungen auftauchen oder Windows wird plötzlich langsam, dann gibt es Reparatur Funktionen die in Windows 10 integriert sind. Diese sollten Sie nutzen bevor Sie Windows neu installieren.
Wichtig ist, dass Sie vor einem Reparaturversuch eine Sicherung bzw. ein Backup zu machen, damit Windows 10 wieder auf den Tag der Sicherung zurückgesetzt werden kann, wenn bei dem Reparaturversuch etwas schief geht.
Seit Windows 8 hat Microsoft die Funktion Auffrischen oder Zurücksetzen eingeführt. Diese Funktion hat aber den Nachteil, dass man Programme neu installieren muss und auch die Einstellungen neu vorzunehmen sind. Deshalb Empfehlen wir Ihnen als erstes eine Inplace Upgrade Reparatur zu versuchen. Dabei wird nur das System repariert. Alle installierte Programme, Dateien und Einstellungen bleiben dabei erhalten.
Die folgende Anleitung ist auch für Windows 10 1607, Windows 10 1703 (15063) oder höher geeignet!
Läuft Ihr System nicht mehr Störungsfrei, dann sollten Sie als erstes einen Neustart oder den Rechner vollständig herunterzufahren und dann normal zu starten. Bei dem Schnellstart kann es aber dazu kommen, dass falsche Informationen gespeichert wurden, die zu Problemen führen.
Deshalb empfiehlt es sich den Neustart per Befehl durchzuführen:
- Drücken Sie Win + R
- Geben Sie den Befehl shutdown -g -t 0 ein und drücken Sie Enter.
Bei diesem Neustart liest Windows komplett alle Informationen neu ein, was bei einem normalen Neustart nicht der Fall ist.
Windows 10 reparieren geht auch über die einzelnen Tools, die schon mit Windows vorinstalliert sind. Um diese zu starten geben Sie einfach „Problembehandlung“ in die Suche der Taskleiste ein und startet es. Bei Windows 10 1703 wird die Problembehandlung in die neuen Einstellungen verlinkt.
Mit der ResetWUEng.cmd lassen sich alle unten aufgeführten Problemlösungen über nur ein Script starten. Es muss aber nach dem Download unbedingt mit einem Rechtsklick als Administrator ausgeführt werden. Anschließend das Fenster mit Y bestätigt.
Jetzt können Sie Fehler von Windows 10 reparieren lassen.
Die Optionen werden durch Drücken der Ziffer angewählt:
- Wird der Windows Schutz geöffnet (Systemeigenschaften -> Computerschutz)
- Update Komponenten werden zurückgesetzt (Damit wird Windows Update repariert)
- Temporäre Dateien unter Windows werden gelöscht
- Werden die Internet Explorer Einstellungen aufgerufen. Hier kann man unter Erweitert die Einstellungen zurücksetzen.
- Werden alle geschützten Systemdateien geprüft (sfc / scannow wird gestartet)
- Scannt das System nach Beschädigungen (Dism /Online /Cleanup-Image /CheckHealth)
- Überprüft das System nach erkannten Beschädigungen (Dism /Online /Cleanup-Image /ScanHealth)
- Repariert das System (Dism /Online /Cleanup-Image /RestoreHealth)
- Löscht die ersetzten Komponenten (Komponentenstore wird bereinigt)
- Ändert beschädigte Einträge in der Registry (Ein Backup der Registry wird auf dem Desktop erstellt)
- Setzt die Winsock Einstellungen zurück (Netzwerkeinstellungen)
- Suche nach Updates wird gestartet (Startet Einstellungen -> Windows Update)
- Nach anderen lokalen Lösungen suchen (Startet Einstellungen -> Problembehandlung)
- Nach anderen Online-Lösungen suchen
- Download Diagnostik (Auswahl der diagcabs: Windows Update Tool, oder Apps Tool oder Startmenü)
- Neustart des PCs
Um das Script zu beenden drücken Sie die 0
Achtung: Sollte beim Start eine Fehlermeldung erscheinen, dass die Windows 10 Version nicht unterstützt wird, dann beendet Sie das Script. Anschließend machen Sie einen Rechtsklick auf die ResetWUEng.cmd und geht auf bearbeiten. Hier kann man dann zum Beispiel unter if %version%==10.0.15063 die Versionsnummer ändern und wieder abspeichern.
Weitere Ausführliche Informationen zu dem Tool finden Sie auch hier