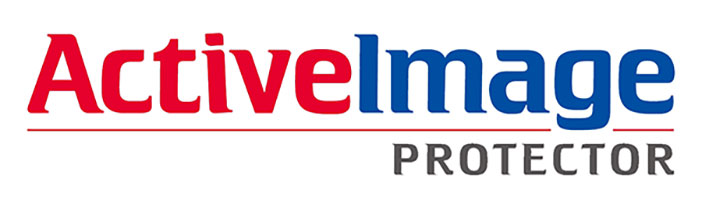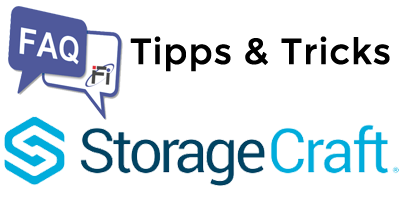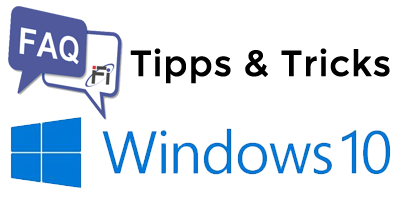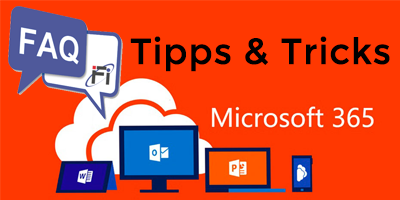Wenn Sie versuchen, von einem Programm zu drucken, das auf einem Computer ausgeführt wird, mit dem Sie über eine Remotedesktopverbindung verbunden sind, können Sie standardmäßig auf Drucker zugreifen, die für den Windowsl-basierten Remotecomputer verfügbar sind. Sie können einen lokalen Drucker (zum Beispiel einen Drucker, der sich auf dem Clientcomputer befindet) zum Drucken verfügbar machen. Dieser Artikel beschreibt, wie Sie einen lokalen Drucker verfügbar machen können, während Sie die Remotedesktopfunktion verwenden.
Verfügbar machen eines lokalen Druckers in einer Remotedesktopsitzung
Die Remotedesktopfunktion basiert auf der Terminaldienste-Technologie. Mithilfe der Remotedesktopfunktion können Sie Programme von jedem beliebigen Windows-basierten Client auf einem Remotecomputer ausführen, der mit Windows XP Professional oder höher arbeitet. Auf diese Weise können Sie über beinahe jede Remoteverbindung, die den sicheren Zugriff auf Programme, Dateien und Netzwerkressourcen ermöglicht, auf Ihren Windows-basierten Desktop zugreifen.
Wenn Sie Remotedesktop von einem Window-basierten Clientcomputer verwenden, sind viele der Ressourcen des Clients, wie Dateien und Drucker, in der Remotedesktopverbindung verfügbar. Sie können Druckaufträge von dem Windows-basierten Remotedesktop an einen Drucker weiterleiten, der an Ihren lokalen Computer angeschlossen ist. Wenn Sie sich mit dem Client bei dem Remotecomputer anmelden, wird der lokale Drucker erkannt und der entsprechende Druckertreiber auf dem Remotecomputer installiert.
Gehen Sie folgendermaßen vor, um einen lokalen Drucker in einer Remotedesktopsitzung verfügbar zu machen:
- Klicken Sie auf Start, zeigen Sie auf Alle Programme, zeigen Sie auf Zubehör, zeigen Sie auf Kommunikation und klicken Sie anschließend auf Remotedesktopverbindung.
- Klicken Sie im Dialogfeld Remotedesktopverbindung auf Optionen.
- Klicken Sie auf die Registerkarte Lokale Ressourcen.
- Klicken Sie im Feld Lokale Geräte auf Drucker.
- Klicken Sie auf Verbinden.
Nachdem Sie die Remoteverbindung hergestellt haben und sich bei dem Remotecomputer angemeldet haben, wird der an den Client angeschlossene lokale Drucker zum Standarddrucker für alle Programme, die auf dem Remotedesktop ausgeführt werden. Wenn mehr als ein Drucker an den Client angeschlossen ist, wird der Standarddrucker für den Computer zum Standarddrucker auf dem Remotedesktop. Es sind jedoch alle lokalen Drucker verfügbar.
Wenn Sie auf Verbinden klicken, werden die im Dialogfeld Remotedesktopverbindung definierten Einstellungen als Standardeinstellungen für alle neuen Verbindungen verwendet. Auf der Registerkarte Allgemein des Dialogfelds Remotedesktopverbindung können Sie einen Satz von Einstellungen in einer Remotedesktopdatei speichern. Auf diese Weise können Sie verschiedene Gruppen von Einstellungen für Verbindungen zu verschiedenen Remotedesktops erstellen.
USB-Anschlüsse bei nicht Server-Systemen verfügbar machen:
USB-Drucker-Anschluss funktioniert nicht!
Um dieses Problem auf einem Computer zu beheben, auf dem nicht Windows Server ausgeführt wird, müssen Sie erzwingen, dass alle Anschlüsse auf dem Clientcomputer (einschließlich DOT4) für eine Umleitung gefiltert werden. Fügen Sie hierzu einen DWORD-Wert mit dem Namen „FilterQueueType“ zu HKEY_CURRENT_USER\Software\Microsoft\Terminal Server Client\Default\AddIns\RDPDR hinzu, und legen Sie als Wertedaten „FFFFFFFF“ fest.
Führen Sie folgende Schritte aus, und beenden Sie anschließend den Registrierungseditor:
- Klicken Sie auf Start, klicken Sie auf Ausführen, geben Sie regedit ein, und klicken Sie anschließend auf OK.
- Suchen Sie den folgenden Schlüssel in der Registrierung, und klicken Sie darauf: HKEY_CURRENT_USER\Software\Microsoft\Terminal Server Client\Default\AddIns\RDPDR
- Zeigen Sie im Menü Bearbeiten auf Neu, und klicken Sie anschließend auf DWORD-Wert.
- Geben Sie FilterQueueType ein, und drücken Sie anschließend die [EINGABETASTE].
- Klicken Sie im Menü Bearbeiten auf Ändern.
- Geben Sie FFFFFFFF ein, und klicken Sie danach auf OK.
Dadurch können alle Anschlüsse auf dem Client umgeleitet werden.
Um dieses Problem auf einem Clientcomputer zu beheben, der über ein Multifunktionsdruckgerät verfügt, ändern Sie den Anschluss, den das Multifunktionsdruckgerät verwendet, von DOT4 auf einen LPT-Anschluss.
Um beispielsweise ein Multifunktionsdruckgerät so zu konfigurieren, dass es einen LPT-Anschluss auf einem Windows XP-Computer verwendet, gehen Sie folgendermaßen vor:
- Doppelklicken Sie in der Systemsteuerung auf Drucker und Faxgeräte.
- Klicken Sie mit der rechten Maustaste auf den lokalen Drucker, der nicht umgeleitet wird, und klicken Sie dann auf Eigenschaften.
- Klicken Sie auf die Registerkarte Anschlüsse, und klicken Sie auf einen LPT-Anschluss und anschließend auf Übernehmen.
Der Drucker wird nun neben dem Anschluss angezeigt. - Schließen Sie das Fenster mit den Druckereigenschaften, und stellen Sie über Remotedesktop erneut eine Verbindung her.