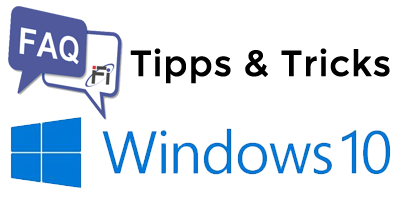So ändert man im Windows 10 Netzwerk die Category öffentlich auf privat
Wenn ein Windows 10 – Netzwerk zum ersten mal verbunden wird hat man die Wahl zwischen dem öffentlichen Netzwerk und dem Heimnetzwerk (privates Netzwerk). Möchte man nun nach der Installation das Netzwerk von öffentlich zum Heimnetzwerk oder Arbeitsplatznetzwerk wechseln, dann muss man Einstellungen manuell vornehmen. Wir zeigen Ihnen wie Sie vorgehen müssen:
N![]() etzwerkeinstellungen über das Icon in der Taskleiste ändern:
etzwerkeinstellungen über das Icon in der Taskleiste ändern:
Klicken Sie einfacher mit der rechten Maustaste auf das Netzwerksymbol im rechten Infobereich (Systray) der Taskleiste um das Untermenü auf die Netzwerkeinstellungen zu kommen. Die weiteren Einstellungen sind dann identisch mit den folgenden Punkten
Windows 10 Netzwerk über die Einstellungen ändern:
Taste Win + i drücken oder Startmenü > Einstellungen anklicken.
Einstellungsmenü „Netzwerk und Internet“ durch anklicken auswählen
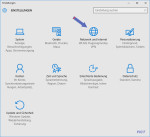
Rechts dann auf die gewünschte Verbindung (WLAN oder Ethernet) anklicken und recht auf das Netzwerkgerät welches geändert werden soll. Anschließend klicken Sie auf den Menüpunkt „Erweiterte Optionen“.
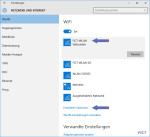
Im sich nun öffnenden Fenster findet man die Einstellung mit der Beschreibung „Geräte und Inhalte suchen“
Aus bedeutet: öffentliches Netzwerk
Ein bedeutet Heimnetzwerk
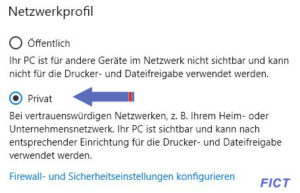
Je nach Einstellung ist nun das Netzwerk öffentlich oder privat.
Windows 10 Netzwerk über die Registry ändern:
Sie können die Änderung des Netzwerk auch über die Registry ändern.
Dazu die Tastenkombination Win + R drücken und „regedit“ eingeben und mit Enter die Registry starten.
Nun zum Pfad: HKEY_LOCAL_MACHINE\SOFTWARE\Microsoft\Windows NT\CurrentVersion\NetworkList\Profiles\ navigieren und die Profilnummer auswählen.
Rechts nun „Category“ per Doppelklick anwählen und den Wert ändern:
0 = Öffentliches Netzwerk
1 = Privates Netzwerk
2 = Arbeitsplatz Netzwerk
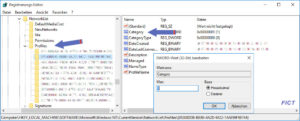
Die Änderung wird nach einem Neustart des Systems auf die Netzwerk Category geändert.
Windows 10 Netzwerk über die Lokale Sicherheitsrichtlinie ändern:
Es ist weiter möglich, die Einstellung über die lokalen Sicherheitsrichtlinie zu ändern.
So gehen Sie vor:
Dazu die Tastenkombination Win + R drücken und „secpol.msc“ und mit Enter starten
Im linken Baum: Sicherheitseinstellungen/ Netzwerklisten-Manager-Richtlinien auswählen
Rechts dann Netzwerk per Doppelklick auswählen
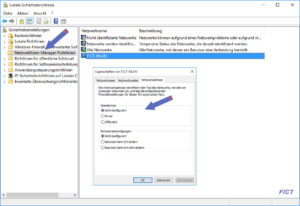
Im sich nun öffnenden Menü gehen Sie auf den Reiter „Netzwerkadresse“
Nun können sie den Standorttyp auf „Privat“ oder „Öffentlich“ ändern und mit OK bestätigen.
Windows 10 Netzwerk über PowerShell ändern:
Zum Schluss nun noch die letzte Möglichkeit über PowerShell. Hier können Sie ganz einfach das Netzwerk von öffentlich auf privat oder umgedreht ändern.
In die Suche in der Taskleiste „PowerShell“ eingeben und das Ergebnis per Rechtsklick als Administrator starten
Den Befehl per Copy & Paste in PowerShell eingeben: get-netconnectionprofile
Hier wird unter InterfaceIndex eine Nummer angezeigt die für die folgenen Befehle wichtig ist.
Die Nummer im Beispiel ist 3. Sollte bei Ihnen eine andere Nummer stehen, dann kopiert Sie den Befehl am einfachsten in eine Textdatei und ändert die Nummer in die bei ihnen aufgeführte. Anschließend können Sie den Befehl dann erneut kopiert und in der PowerShell einfügen.
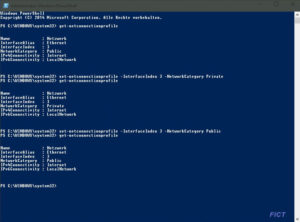 Folgende Befehle stehen zur Auswahl:
Folgende Befehle stehen zur Auswahl:
Öffentliches in ein privates Netzwerk umändern:
set-netconnectionprofile -InterfaceIndex 3 -NetworkCategory Private
Privates in ein öffentliches Netzwerk umändern:
set-netconnectionprofile -InterfaceIndex 3 -NetworkCategory Public
Um Ihre Änderung zu überprüfen, können Sie den Befehl get-netconnectionprofile noch einmal einzugeben.